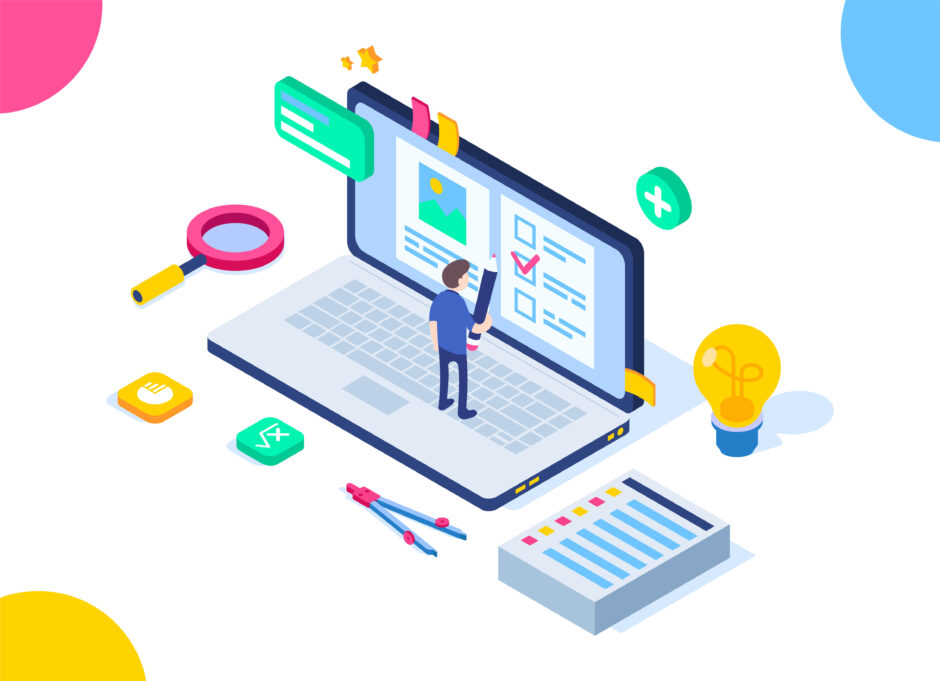HTMLとCSSだけで作成できるスライダーアニメーションのコードをいくつか紹介します。JavaScriptを使わずに、CSSのanimationや@keyframesを活用してスライダーを作成する方法です。
1. シンプルな自動スライダー
See the Pen Untitled by techcode sample (@techcode-sample) on CodePen.
HTML
<!DOCTYPE html>
<html lang="en">
<head>
<meta charset="UTF-8">
<meta name="viewport" content="width=device-width, initial-scale=1.0">
<title>Simple CSS Slider</title>
<style>
.slider {
width: 100%;
max-width: 600px;
height: 300px;
overflow: hidden;
position: relative;
margin: auto;
}
.slides {
display: flex;
width: 400%;
height: 100%;
animation: slideAnimation 12s infinite;
}
.slides img {
width: 100%;
height: auto;
}
@keyframes slideAnimation {
0% { transform: translateX(0%); }
25% { transform: translateX(-100%); }
50% { transform: translateX(-200%); }
75% { transform: translateX(-300%); }
100% { transform: translateX(0%); }
}
</style>
</head>
<body>
<div class="slider">
<div class="slides">
<img src="https://via.placeholder.com/600x300?text=Slide+1" alt="Slide 1">
<img src="https://via.placeholder.com/600x300?text=Slide+2" alt="Slide 2">
<img src="https://via.placeholder.com/600x300?text=Slide+3" alt="Slide 3">
<img src="https://via.placeholder.com/600x300?text=Slide+4" alt="Slide 4">
</div>
</div>
</body>
</html>
解説
.slider: スライダーのコンテナ要素です。overflow: hidden;を使用して、スライダーの外にある部分が見えないようにしています。.slides: すべてのスライドを含む要素で、display: flex;を使用して横並びにしています。width: 400%;としているのは、スライドが4枚あるためです。@keyframes slideAnimation: スライダーのアニメーションを定義するためのCSSルールです。transform: translateXを使って、スライドが左に移動するように設定されています。
2. フェードイン・フェードアウトスライダー
See the Pen Untitled by techcode sample (@techcode-sample) on CodePen.
次に、フェードイン・フェードアウトアニメーションを使用したスライダーを紹介します。
HTML
<!DOCTYPE html>
<html lang="en">
<head>
<meta charset="UTF-8">
<meta name="viewport" content="width=device-width, initial-scale=1.0">
<title>Fade CSS Slider</title>
<style>
.slider {
position: relative;
width: 100%;
max-width: 600px;
height: 300px;
margin: auto;
overflow: hidden;
}
.slides {
position: relative;
width: 100%;
height: 100%;
}
.slides img {
position: absolute;
width: 100%;
height: 100%;
opacity: 0;
animation: fadeAnimation 16s infinite;
}
.slides img:nth-child(1) {
animation-delay: 0s;
}
.slides img:nth-child(2) {
animation-delay: 4s;
}
.slides img:nth-child(3) {
animation-delay: 8s;
}
.slides img:nth-child(4) {
animation-delay: 12s;
}
@keyframes fadeAnimation {
0% { opacity: 0; }
25% { opacity: 1; }
50% { opacity: 1; }
75% { opacity: 0; }
100% { opacity: 0; }
}
</style>
</head>
<body>
<div class="slider">
<div class="slides">
<img src="https://via.placeholder.com/600x300?text=Slide+1" alt="Slide 1">
<img src="https://via.placeholder.com/600x300?text=Slide+2" alt="Slide 2">
<img src="https://via.placeholder.com/600x300?text=Slide+3" alt="Slide 3">
<img src="https://via.placeholder.com/600x300?text=Slide+4" alt="Slide 4">
</div>
</div>
</body>
</html>
解説
position: absolute;: スライド画像を重ねるために使用します。opacity: 0;: すべての画像を最初は非表示にします。animation-delay: 各スライドの表示タイミングを遅らせるための設定です。@keyframes fadeAnimation: 各スライドのフェードイン・フェードアウトを設定します。opacity: 1;でスライドが表示され、opacity: 0;で非表示になります。
3. マニュアル操作可能なスライダー
See the Pen Untitled by techcode sample (@techcode-sample) on CodePen.
次に、スライダーに手動で操作できるナビゲーションボタンを追加します。
HTML
<!DOCTYPE html>
<html lang="en">
<head>
<meta charset="UTF-8">
<meta name="viewport" content="width=device-width, initial-scale=1.0">
<title>Manual CSS Slider</title>
<style>
.slider {
width: 100%;
max-width: 600px;
position: relative;
overflow: hidden;
margin: auto;
}
.slides {
display: flex;
width: 400%;
transition: transform 0.5s ease-in-out;
}
.slides input {
display: none;
}
.slide {
width: 100%;
flex-shrink: 0;
}
.nav {
position: absolute;
width: 100%;
display: flex;
justify-content: center;
bottom: 10px;
}
.nav label {
cursor: pointer;
background-color: #fff;
width: 10px;
height: 10px;
margin: 0 5px;
border-radius: 50%;
}
#s1:checked ~ .slides {
transform: translateX(0%);
}
#s2:checked ~ .slides {
transform: translateX(-100%);
}
#s3:checked ~ .slides {
transform: translateX(-200%);
}
#s4:checked ~ .slides {
transform: translateX(-300%);
}
</style>
</head>
<body>
<div class="slider">
<div class="slides">
<input type="radio" name="r" id="s1" checked>
<input type="radio" name="r" id="s2">
<input type="radio" name="r" id="s3">
<input type="radio" name="r" id="s4">
<div class="slide"><img src="https://via.placeholder.com/600x300?text=Slide+1" alt="Slide 1"></div>
<div class="slide"><img src="https://via.placeholder.com/600x300?text=Slide+2" alt="Slide 2"></div>
<div class="slide"><img src="https://via.placeholder.com/600x300?text=Slide+3" alt="Slide 3"></div>
<div class="slide"><img src="https://via.placeholder.com/600x300?text=Slide+4" alt="Slide 4"></div>
</div>
<div class="nav">
<label for="s1"></label>
<label for="s2"></label>
<label for="s3"></label>
<label for="s4"></label>
</div>
</div>
</body>
</html>
解説
input[type=radio]: 各スライドに対応するラジオボタンを使ってスライドを手動で切り替えます。.nav label: ラジオボタンに対応するナビゲーション用のラベルで、これをクリックすると対応するスライドが表示されます。transform: translateX: チェックされたラジオボタンに応じてスライドを横に移動させます。